Cara Merekam Layar Desktop Dengan Menggunakan Camtasia
Saat saya duduk di kelas 2 semester 1 tahun lalu saya diberi tugas oleh guru saya untuk membuat 3 buah tutorial flash, dalam membuat tutorial tersebut saya menggunakan software yang bernama Camtasia.
Software ini memang sangat cocok untuk orang yang ingin berbagi pengetahuan dengan menunjukan proses pembuatan melalui video. Dengan menggunakan Camtasia kita dapat mereka aktivitas yang sedang kita lakukan di layar desktop dalam bentuk video.
Berikut saya akan memberikan cara merekam dan berhenti merekam layar desktop menggunakan Camtasia.
1. Pertama buka aplikasi Camtasia yang ada di laptop sobat.
2. Setelah di buka akan muncul tampilan di bawa lalu klik Record The Screen
 Apabila tampilan seperti gambar di atas tidak ada, sobat bisa merekam dengan cara mengklik file lalu pilih Make A Recording atau tekan Ctrl + R
Apabila tampilan seperti gambar di atas tidak ada, sobat bisa merekam dengan cara mengklik file lalu pilih Make A Recording atau tekan Ctrl + R
3. Akan tampil tampilan seperti gambar dibawah ini. Lalu klik Rec
 Ket :
Ket :
Full Screen : untuk merekam layar secara penuh
Custom : untuk merekam layar yang di seleksi saja
Selesai sudah cara merekam layar. Setelah merekam tentunya sobat ingin memberhentikan proses perekaman bukan. Cara memberhetikan proses perekaman cukup mudah, yang sobat lakukan hanya mengklik tanda segitiga pada sudut sebelah kanan layar dekstop lalu klik kanan pada gambar seperti kamera setelah itu pilih Stop. Untuk lebih jelasnya saya berikan gambarnya.
 atau cara yang lebih mudah untuk berhenti merekam tekan f10 pada keyboard.Kemudian untuk menyimpannya klik save pada tampilan seperi gambar di bawah ini
atau cara yang lebih mudah untuk berhenti merekam tekan f10 pada keyboard.Kemudian untuk menyimpannya klik save pada tampilan seperi gambar di bawah ini
 Selesai sudah kita merekam dan menyimpannya. Namun disini file yang kita simpan bukan berebentuk format video, Jika sobat ingin merubahnya kedalam bentuk format video sobat ikuti langkah-langkah yang saya paparkan di bawah ini
Selesai sudah kita merekam dan menyimpannya. Namun disini file yang kita simpan bukan berebentuk format video, Jika sobat ingin merubahnya kedalam bentuk format video sobat ikuti langkah-langkah yang saya paparkan di bawah ini
1. Buka rekaman sobat tadi, setelah terbuka seret video ke bagian bawah seperti gambar di bawah ini

2.Akan muncul tampilan seperti gambar di bawah. Tampilan tersebut untuk menentukan jenis video atau ukuran video yang akan kita buat, ada jenis web, youtube dan lain-lain tentunya dengan ukuran yang berbeda-beda setiap jenis
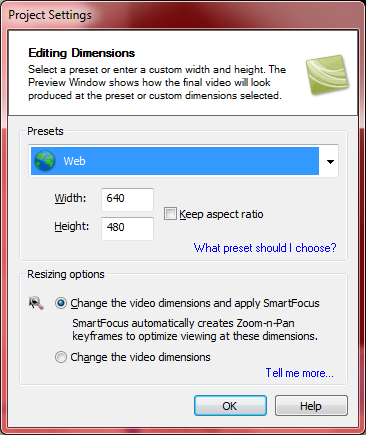
3. Lalu klik pada tampilan yang di tandai di gambar dibawah ini

4. Akan muncul lagi tampilan untuk memilih jenis video, setelah itu klik next, Tuliskan Nama video dan tentukan tempat penyimpanan lalu klik next, setelah itu next dan next lagi, kemudian klik finish.
Akan muncul proses rendering project
 Lamanya proses tergantung dengan lamanya rekamannya dibuat. Apabila sudah selesai klik finish. Akhirnya selesai juga cara merekam layar dekstop dengan menggunakan Camtasia, disini saya hanya menunjukan dasarnya saja, sobat juga dapat berkreasi dengan menambahkan efek-efek tertentu pada video yang sobat buat. Sekian dulu ya postinga saya hari ini semoga bermanfaat.
Lamanya proses tergantung dengan lamanya rekamannya dibuat. Apabila sudah selesai klik finish. Akhirnya selesai juga cara merekam layar dekstop dengan menggunakan Camtasia, disini saya hanya menunjukan dasarnya saja, sobat juga dapat berkreasi dengan menambahkan efek-efek tertentu pada video yang sobat buat. Sekian dulu ya postinga saya hari ini semoga bermanfaat.
Software ini memang sangat cocok untuk orang yang ingin berbagi pengetahuan dengan menunjukan proses pembuatan melalui video. Dengan menggunakan Camtasia kita dapat mereka aktivitas yang sedang kita lakukan di layar desktop dalam bentuk video.
Berikut saya akan memberikan cara merekam dan berhenti merekam layar desktop menggunakan Camtasia.
1. Pertama buka aplikasi Camtasia yang ada di laptop sobat.
2. Setelah di buka akan muncul tampilan di bawa lalu klik Record The Screen

3. Akan tampil tampilan seperti gambar dibawah ini. Lalu klik Rec

Full Screen : untuk merekam layar secara penuh
Custom : untuk merekam layar yang di seleksi saja
Selesai sudah cara merekam layar. Setelah merekam tentunya sobat ingin memberhentikan proses perekaman bukan. Cara memberhetikan proses perekaman cukup mudah, yang sobat lakukan hanya mengklik tanda segitiga pada sudut sebelah kanan layar dekstop lalu klik kanan pada gambar seperti kamera setelah itu pilih Stop. Untuk lebih jelasnya saya berikan gambarnya.


1. Buka rekaman sobat tadi, setelah terbuka seret video ke bagian bawah seperti gambar di bawah ini

2.Akan muncul tampilan seperti gambar di bawah. Tampilan tersebut untuk menentukan jenis video atau ukuran video yang akan kita buat, ada jenis web, youtube dan lain-lain tentunya dengan ukuran yang berbeda-beda setiap jenis
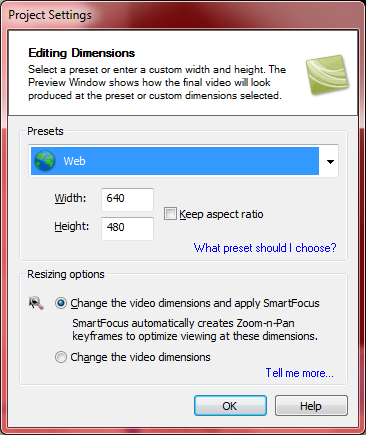
3. Lalu klik pada tampilan yang di tandai di gambar dibawah ini

4. Akan muncul lagi tampilan untuk memilih jenis video, setelah itu klik next, Tuliskan Nama video dan tentukan tempat penyimpanan lalu klik next, setelah itu next dan next lagi, kemudian klik finish.
Akan muncul proses rendering project




Komentar