Membuat Mail Merge Di Microsoft Word
Kali ini saya akan berbagi pengetahuan sedikit seputar Microsoft Word, yang saya bagikan ini adalah bagaimana cara Membuat Mail Merge Di Microsoft Word, cara ini saya ketahui dari guru saya di smk, soalnya pada waktu itu pelajaran yang di pelajari tentang cara Membuat Mail Merge Di Microsoft Word, Nah dari pada ilmu ini saya miliki sendiri lebih baik saya bagikan kepada anda yang juga sedang membutuhkan. Ngomong-ngomong soal Mail Merge, belum di jelaskan ni apa itu Mail Merge ?, Mail Merge adalah salah satu fasilitas yang disediakan di Microsoft Word yang dapat membuat suatu surat atau dokumen lain dengan teks yang sama tapi dapat dikirim keberbagai tujuan, dengan nama maupun alamat yang berbeda, langsung saja ya di praktekan.
Berikut langkah-langkah membuat mail merge di Microsoft Word
1. Buatlah surat yang akan anda Mail Merge
2. Kosongkan bagian-bagian tertentu yang akan dibuat berbeda (disini saya mengosongkan Tanggal, Nama, Kelas, Hormat saya, Orang tua/wali)
3. Klik Mailings ==> klik Start Mail Merge ==> Klik step by step mail merge wizard
4. Akan muncul jendela di samping kanan lembar kerja, Pilih Letters setelah itu klik Next: Starting document
5. Pilih Use the current document ==> Klik Next: Select recipients
6. Pilih Type a new list ==> Create
7. Muncul Jendela New Address List kemudian pilih Customize Columns
8. Pilih field dan ganti nama sesuai bagian yang anda kosongkan tadi dengan mengklik rename, dan hapus field yang tidak dibutuhkan ( Jika Ingin menambah Field, klik Add). Jika sudah selesai klik Ok
Sebelum diedit
Sudah diedit
9. Entrykan Tanggal, Nama, Kelas, Orang Tua (Hormat saya tidak perlu di entrykan, Untuk mengisi Hormat saya ambil field Nama). Jika ingin menambah entry klik New Entry. Jika sudah selesai klik OK.
10 Akan muncul jendela Save Address List, pilih Folder kemudian Entrykan nama file setelah itu Klik save ==> klik Ok pada jendela Mail Merge Recipients
11. Arahkan Kursor pada lembar kerja yang akan diolah
12. Klik Use an existing list ==> Klik Next: Write your letter
13. More items
14. Akan muncul jendela insert merge field, pilih field (Disini saya meletakan kursor di tanggal jadi field yang di pilih field tanggal) ==> Klik insert ==> Klik Close
15. Ulangi langkah 13 dan 14 ( Jika kursor diletakan di Nama berarti field Nama yang di pilih)
16. Jika sudah selesai Klik Next: Preview
Sekian cara Membuat Mail Merge Di Microsoft Word, semoga bermanfaat bagi anda semua :)
Berikut langkah-langkah membuat mail merge di Microsoft Word
2. Kosongkan bagian-bagian tertentu yang akan dibuat berbeda (disini saya mengosongkan Tanggal, Nama, Kelas, Hormat saya, Orang tua/wali)
3. Klik Mailings ==> klik Start Mail Merge ==> Klik step by step mail merge wizard
5. Pilih Use the current document ==> Klik Next: Select recipients
6. Pilih Type a new list ==> Create
8. Pilih field dan ganti nama sesuai bagian yang anda kosongkan tadi dengan mengklik rename, dan hapus field yang tidak dibutuhkan ( Jika Ingin menambah Field, klik Add). Jika sudah selesai klik Ok
Sebelum diedit
Sudah diedit
9. Entrykan Tanggal, Nama, Kelas, Orang Tua (Hormat saya tidak perlu di entrykan, Untuk mengisi Hormat saya ambil field Nama). Jika ingin menambah entry klik New Entry. Jika sudah selesai klik OK.
10 Akan muncul jendela Save Address List, pilih Folder kemudian Entrykan nama file setelah itu Klik save ==> klik Ok pada jendela Mail Merge Recipients
11. Arahkan Kursor pada lembar kerja yang akan diolah
12. Klik Use an existing list ==> Klik Next: Write your letter
13. More items
14. Akan muncul jendela insert merge field, pilih field (Disini saya meletakan kursor di tanggal jadi field yang di pilih field tanggal) ==> Klik insert ==> Klik Close
15. Ulangi langkah 13 dan 14 ( Jika kursor diletakan di Nama berarti field Nama yang di pilih)
16. Jika sudah selesai Klik Next: Preview
Sekian cara Membuat Mail Merge Di Microsoft Word, semoga bermanfaat bagi anda semua :)

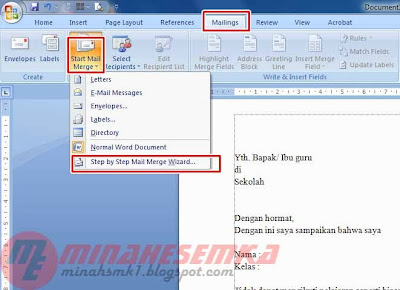






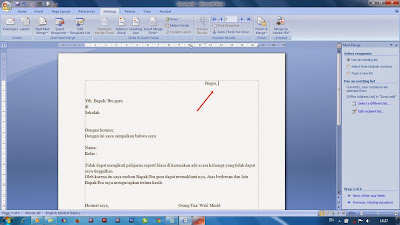







Komentar
Makasih tipsnya sangat bermanfaat :)
Mksih udh mampir :)